Table of Contents
Purchasing & Managing iViewer Licenses
iViewer Lite licencing is not covered by this page. iViewer Lite is purchased and managed through the Apple App Store.
Purchasing iViewer Licenses
When is a License Required?
See the licensing page.
First Time Customers
For first time customers purchasing iViewer licences, please ensure you follow the guide below. Otherwise your license's will not be allocated correctly resulting in delays.
Please note that this process currently requires accounts to be created on two sections of our website.
We understand that this is not ideal and are working on revising this process to make is simpler in the future.
Please use the latest web browsers such as Google Chrome (recommended), Mozilla Firefox and Internet Explorer 10 to access the pages. There's been some reported issues where the details can't be seen properly with IE9.
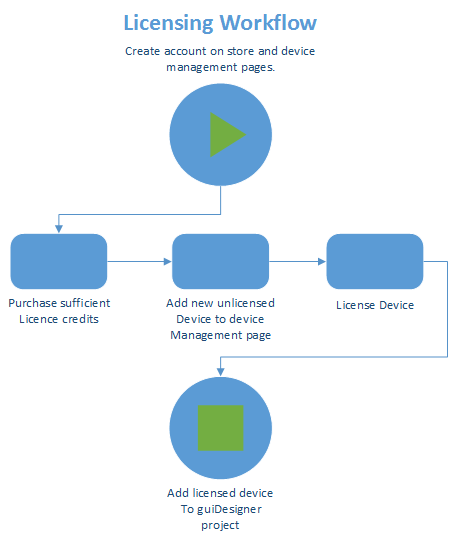
The workflow for adding new devices to be used in a guiDesigner project that requires a license is as follows:
- Ensure you have sufficient license credits purchased
- License the device
1. Create account on CommandFusion device manage website
- Click
Create Device Management Account - Follow the instructions to create an account
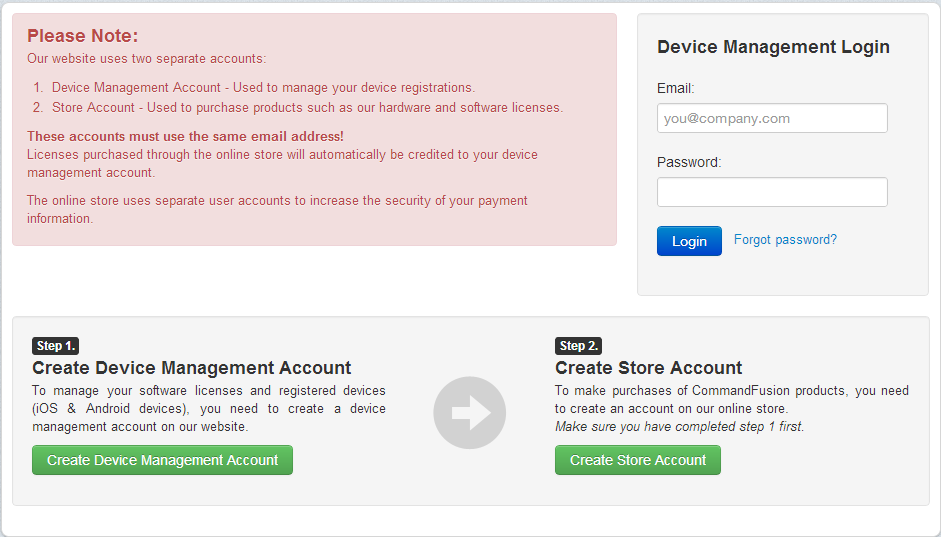
2. Create account on online store
- Click
Create Store Account - Follow the instructions to create an account
Be sure to use the same email address as you used to sign up to the device management page.
If you fail to use the same email address, it will result in the licence not being applied correctly to your account and you will need to contact CommandFusion to resolve this.
3. Purchase required iViewer licenses from store
- Log into the store http://store.commandfusion.com/
- Purchase the required licenses (Buying in bulk saves money)
Managing Devices & iViewer Licenses
Go to http://www.commandfusion.com/myaccount/login and login using the details you provided in step 1.
This will open up the device management page.
License Credits Purchased
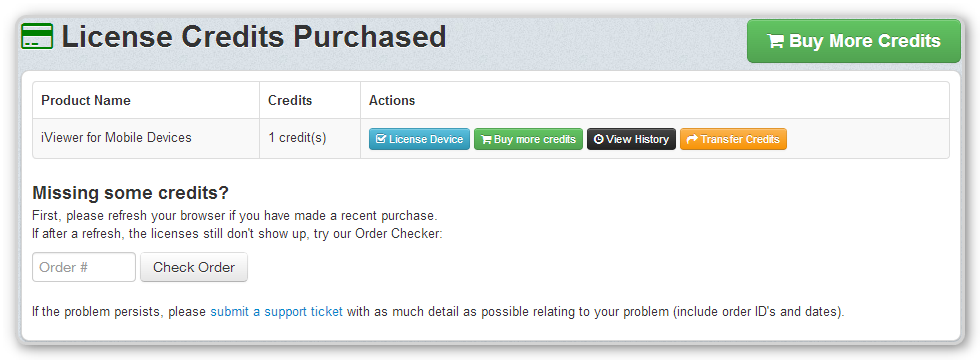 From this section you can:
From this section you can:
- See how many unused licence credits you have left
- Assign an unused credit to a device by clicking
License Deviceand following the instructions provided - Buy more credits
- View your purchase history by clicking
View History - Transfer a credit to another account by clicking
Transfer Credits
If you believe you have not received some of the credits you have paid for, you can enter the order number to have the system manually check for credits that haven't been assigned to your account.
Unlicensed Devices
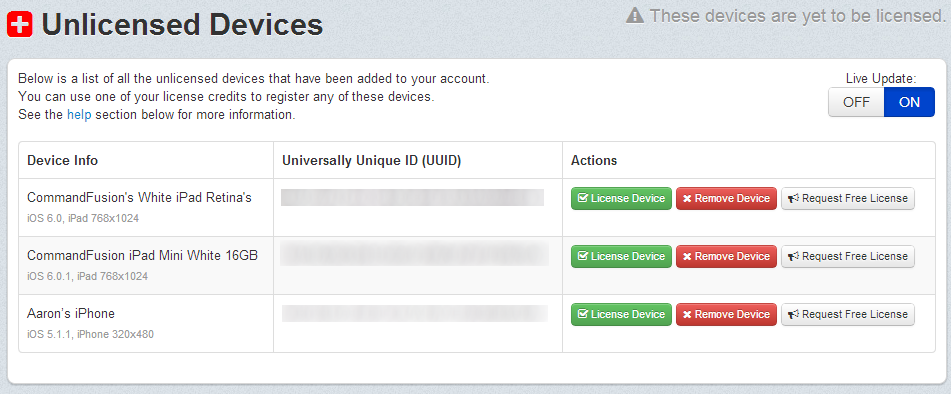 This page allows you to manage your unlicensed devices.
This page allows you to manage your unlicensed devices.
From this section you can:
- License a device - click
License Deviceand follow instructions - Remove a device from this list by clicking
Remove Device - Request a free license (only available to integrators and developers, be sure to read conditions)
To add an unlicensed device to your account:
- Install the latest iViewer version onto your device from the app store.
- Open settings app on the device, and select iViewer from the list of apps.
- Enter the GUI File URL: id.commandfusion.com
- Make sure the 'Reload GUI Layout' setting is enabled.
- Launch iViewer and follow the prompts.
A video guide for this is below.
Licensed Devices
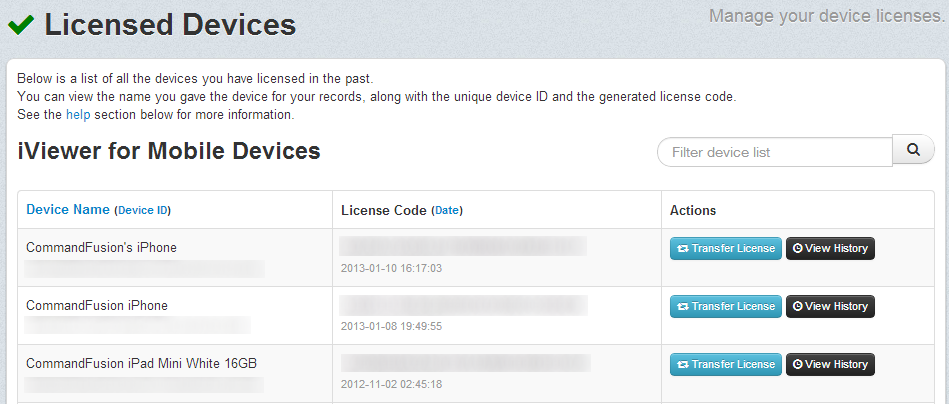 This section shows all the devices you have licensed in the past.
From here you can:
This section shows all the devices you have licensed in the past.
From here you can:
- Transfer a license (allowed up to 3 times per license only)
- View the transfer history of the license
Your devices need to be included in this section if you want to allow them to use guiDesigner projects that require a license.
Read iViewer user guide
For more information you can read the iViewer user guide here: http://www.commandfusion.com/docs/CommandFusion-iViewer-User-Guide-v2.0.0.pdf
If you any have other questions, you can contact us through our support page here: http://www.commandfusion.com/support.html
Managing and Adding Devices in guiDesigner
After you have licensed your devices, you will need to add them to your GUI designer projects. See the Managing Licensed Devices in guiDesigner page for detailed instructions.